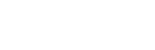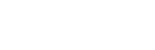web development has seriously upped its game! With all these cool new web toys we’ve got now, making those jaw-dropping, “is-this-even-real?” 3D moments on the web isn’t just a dream anymore.Two key technologies that have been making waves in 3D web development are WebGPU and Three.js.
In this post, we’re gonna jump right into the nitty-gritty of these tech gems – WebGPU and Three.js. Ready to see how to mix ’em up and cook some next-level 3D stuff for the web? Let’s roll!
Understanding WebGPU Basics
WebGPU is a modern, low-level graphics API that can interact with a user’s device’s GPU (Graphics Processing Unit) within a web browser. It’s pretty slick. Think of it like unlocking the beast mode on today’s GPUs. So, for folks building stuff, it means their graphics and web apps work crazy fast and look insanely good.
Understanding Three.js Basics
It provides a high-level abstraction on top of WebGL, the standard API for rendering 3D graphics on the web. It makes it simple to create and manipulate 3D scenes, render 3D objects, apply textures and materials, handle lighting and shadows, and perform animations and interactions simply.
Why WebGPU with Three.js?
WebGPU and Three.js complement each other in many ways, and using them together can unlock the full potential of 3D web development. Let’s see why you can consider using WebGPU with Three.js for 3D web projects.
- Performance: WebGPU provides low-level access to the GPU, allowing you to optimize your graphics and compute code for maximum performance. Three.js further makes it easier to render 3D graphics with detailed animations.
- Flexibility: WebGPU gives you more control over the rendering pipeline and allows you to customize the graphics pipeline to suit your needs. Three.js provides a flexible framework for creating 3D scenes and supports many features, such as geometry, materials, textures, lighting, shadows, and animations.
- Future-Proofing: WebGPU is a forward-looking technology designed to be the next-generation graphics API for the web. It is actively being developed and improved by major browser vendors, and it is expected to become the de facto standard for 3D graphics on the web in the coming years.
Setting Up the Development Environment
Before diving into the details of using WebGPU with Three.js, it is time to set up the development environment. Here are the basic steps you need to follow:
Step 1: Install a Modern Web Browser
To use WebGPU, you need a web browser that supports WebGPU. As of the time of writing this blog, WebGPU is kept in the latest versions of Chrome, Firefox, and Safari browsers.
Step 2: Install a Code Editor
You will need a code editor to write and edit your code. Choose the code editor that you are comfortable with, or try out different editors to see which one suits your workflow.
Step 3: Set up a Local Development Server
To run your Three.js application, you must serve it from a web server. Set up a local server with Node.js with Express, Python’s SimpleHTTPServer, or any other web server you choose.
Step 4: Install Three.js and WebGPU Polyfill
Next, you will need to install Three.js and the WebGPU polyfill. Three.js can be installed using npm or by including the Three.js script in your HTML file. The WebGPU polyfill is a JavaScript library that provides a compatibility layer for using WebGPU in browsers that do not yet support it natively. You can install it via npm or include it in your HTML file.
Creating a WebGPU Renderer in Three.js
To use WebGPU with Three.js, you must create a custom renderer that utilizes the WebGPU API. Here are the most elementary steps.
Step 1: Create a WebGPU Context
The first step is to create a WebGPU context, which represents the connection between your JavaScript code and the GPU. You can create a WebGPU context using the navigator.gpu.requestAdapter() method returns a promise that resolves to a WebGPU adapter. The adapter represents the physical GPU on the user’s device and is used to create other WebGPU objects.
Step 2: Create a Three.js Renderer
Next, you must create a custom renderer in Three.js using the WebGPU context. You can extend the WebGLRenderer class provided by Three.js and override its methods to implement the WebGPU rendering logic. Let’s see an example.
import { WebGLRenderer } from ‘three’;
export class WebGPURenderer extends WebGLRenderer {
constructor() {
super();
this.context = null;
}
async init() {
// Create a WebGPU context
const adapter = await navigator.gpu.requestAdapter();
const device = await adapter.requestDevice();
this.context = this.getContext();
this.context.gpu = device;
}
// Override WebGLRenderer methods to implement WebGPU rendering logic
}
Step 3: Initialize the WebGPU Renderer
It would help if you initialized the WebGPU renderer by calling its init() method. This method creates the WebGPU context and sets it up for rendering. You can call this method after creating an instance of the WebGPURenderer class.
const renderer = new WebGPURenderer();
renderer.init();
Creating and Rendering 3D Scenes with Three.js and WebGPU
Now that you have set up a WebGPU renderer in Three.js, you can start creating and rendering 3D scenes using the combined power of WebGPU and Three.js. Here are the elementary steps for rendering a 3D scene.
Step 1: Create a Scene
In Three.js, a scene is a container that holds all the 3D objects you want to render. You can create a scene using the Scene class provided by Three.js.
import { Scene } from ‘three’;
const scene = new Scene();
Step 2: Create a Camera
A camera in Three.js determines how the 3D scene will be rendered on the screen. You can create a camera using the PerspectiveCamera or OrthographicCamera class provided by Three.js.
import { PerspectiveCamera } from ‘three’;
const camera = new PerspectiveCamera(75, window.innerWidth / window.innerHeight, 0.1, 1000);
camera.position.z = 5;
Step 3: Create Geometry and Material
To create 3D objects in Three.js, you must define their geometry (shape) and material (appearance). Three.js provides various built-in geometries and materials that you can use or create custom ones. Here’s an example of how you can create a simple cube with a basic material:
import { BoxGeometry, MeshBasicMaterial, Mesh } from ‘three’;
const geometry = new BoxGeometry();
const material = new MeshBasicMaterial({ color: 0x00ff00 });
const cube = new Mesh(geometry, material);
scene.add(cube);
Step 4: Create a Render Loop
A render loop is a continuous loop that renders the 3D scene on the screen. You can create a render loop using the requestAnimationFrame function provided by the browser.
Step 5: Handle Resize Events
When the window size changes, you must also handle resize events to update the camera aspect ratio and renderer size. You can use the window.addEventListener function to listen for the resize event and update the camera and renderer accordingly.
function onWindowResize() {
// Update the camera aspect ratio
camera.aspect = window.innerWidth / window.innerHeight;
camera.updateProjectionMatrix();
// Update the renderer size
renderer.setSize(window.innerWidth, window.innerHeight);
}
// Add a resize event listener
window.addEventListener(‘resize’, onWindowResize);
● Adding WebGPU Features to Three.js Scenes
WebGPU provides various features that can enhance the visual quality and performance of your 3D scenes. Here are some examples of how you can use WebGPU features with Three.js:
● Using WebGPU Shaders:
WebGPU allows you to write custom shaders that run on the GPU, which can significantly improve the rendering performance of your 3D scenes. To use WebGPU shaders with Three.js, you can define a custom material that uses a WebGPU shader as its fragment shader.
● Using WebGPU Textures:
WebGPU allows you to create and manipulate textures directly on the GPU, which can be used to apply textures to 3D objects in Three.js for realistic rendering. To use WebGPU textures with Three.js, you can create a custom texture using the WebGPURenderer and set it as the map property of a material.
● Using WebGPU Buffers:
WebGPU allows you to create and manipulate buffers directly on the GPU, which can be used to pass data to shaders for processing efficiently. To use WebGPU buffers with Three.js, you can create a custom buffer and set it as a uniform property of a material. Here’s an example of how you can create a WebGPU buffer and pass it to a material:
● Using WebGPU Compute Shaders:
WebGPU allows you to write compute shaders that run on the GPU and can be used for general-purpose computation. To use WebGPU compute shaders with Three.js, and you can define a custom compute shader and update the state of a 3D object.
On A Final Note
Ever stumbled upon WebGPU? It’s like this rad tool that lets you tap into your computer’s muscles, making 3D stuff on the web run super smooth and look slick. Mix things up with Three.js, this awesome 3D library everyone’s talking about, and you’re all set to craft some eye-popping 3D web stuff that not only looks sharp but runs like a charm.